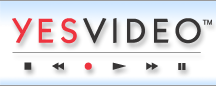YesVideo Australia are located at Suite 7, Level 1, 108 Bronte Road, Bondi Junction NSW 2022.
Video Features: Trimming Video Clips

Digital Scrapbook is only compatible with Windows XP. You can use a portion of a video clip in your Storyboard, by setting new start and end points.
To trim a video clip:
Start by selecting the video clip in your Library that you wish to trim.
Once the selected clip is showing in the Preview window on the right of the screen, click on Edit on the file menu bar, and select Edit Photo/Trim Video, or click the Trim Video button. This is the purple button on the lower right which has an icon of a video camera with scissors.
The Trim Video Clip window will open with the selected clip. Play the clip from the current time by clicking on the purple Play button to the right of the preview, or by dragging the slider beneath the video clip.
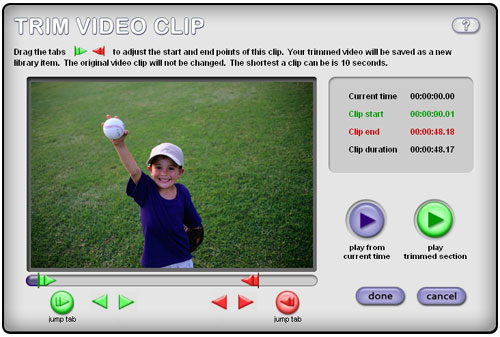
Click and drag the red and green tabs in the slider area to mark your new start and end points.
Use the green and red triangles to nudge the start and end points one frame at a time. Use the red and green Jump Tab buttons to move the respective tabs to the current frame.
To preview your trimmed clip from the new start point to the new end point, click on the green Play button on the right.
The timer information on the right of the screen will tell you at what point in the video you have chosen to begin and end the clip, as well as the duration of the newly edited clip.
When
you are finished editing the clip, click on the Done button. The newly
edited clip will now appear in your Library immediately following the
original clip, with this icon ![]() . The original clip will remain unedited. Unedited video clips that came pre loaded onto the YesVideo will show this icon
. The original clip will remain unedited. Unedited video clips that came pre loaded onto the YesVideo will show this icon ![]() .
.